Converting to Video
Converting your PowerPoint to Video (MP4). Sometimes, you may find that you want to convert your narrated, self-advancing, multimedia results report to video. There are several reasons for doing this such as uploading your report to a video hosting site such as YouTube which may then be more easily viewed on smart phones, tablets, and other devices. Or, you may want to convert to video because your report may be more easily viewable across operating systems such as Windows or Macintosh. Lastly, converting to video and uploading to a video sharing host allows others to easily embed or share your report across other sites, especially social networking sites, which will further promote your work among stake holders.
Here are several ways to convert your PowerPoint report to video:
-
Once you’ve finished narrating your PPT, all you have to do is click on File, Save As, then choose the MP4 file as shown below. Once you click on Save, you will be returned to the recently viewed PPT slide where you can monitor the progress of the conversion via a progress bar at the bottom of your screen. You can also cancel the conversion from the progress bar as well. Don’t be alarmed if it takes a long time as the conversion process does take a while, especially if you have a great deal of animation and narration.
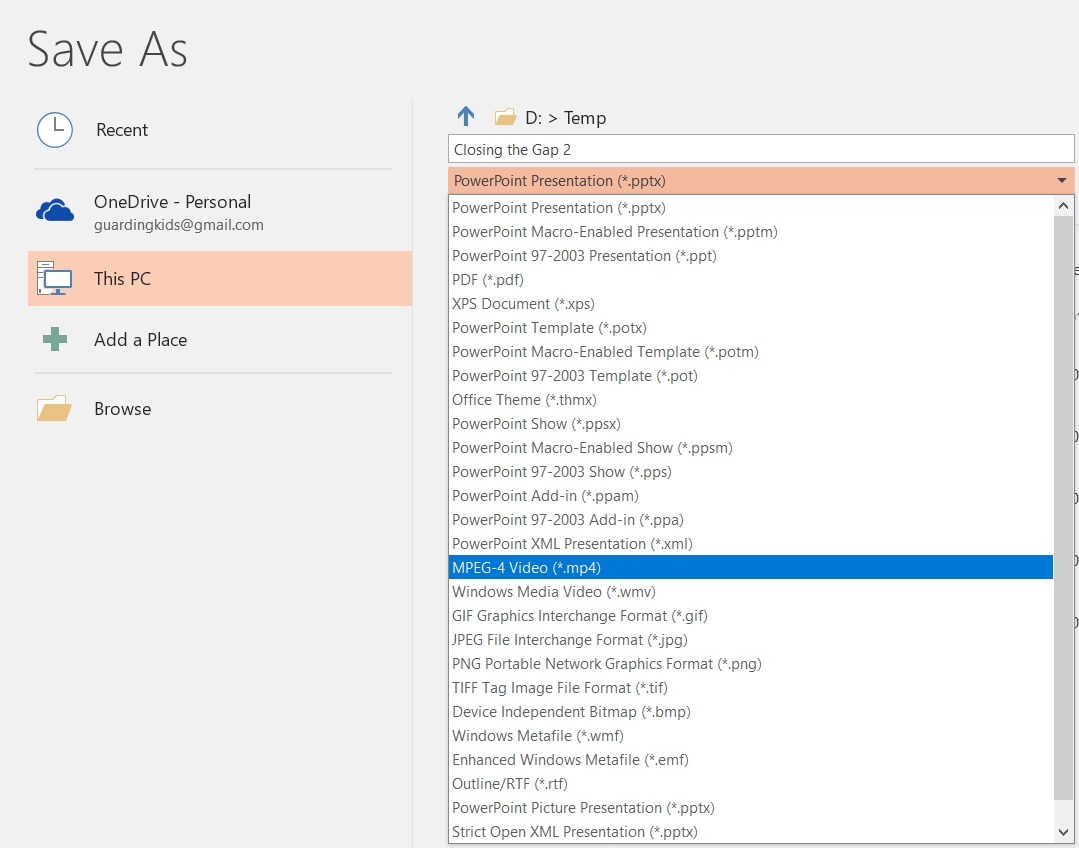
-
For older versions of PTT, here is another method for converting your PowerPoint to video right within PowerPoint which includes more options for your resulting file. With your PowerPoint open, click on File, then “Save & Send”, then “Create a Video.” Next, you will have the option of choosing different file formats and the type of transition that you want (see screenshots below):
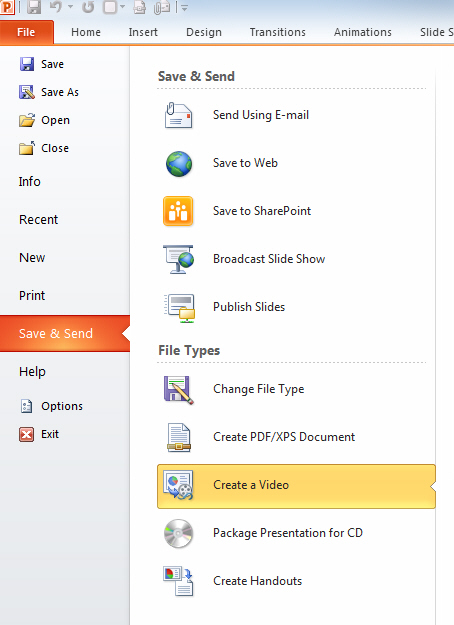
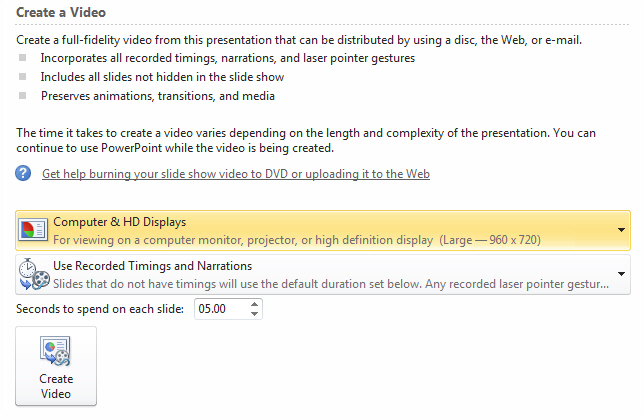
Click here to download a video created from our demonstration results report using the Internet and DVD Setting:

-
As an alternative to Microsoft PowerPoint, you might consider recording your results report as a screen cast. CamStudio (Windows only) is able to record all screen and audio activity on your computer and create industry-standard AVI video files and using its built-in SWF Producer can turn those AVIs into bandwidth-friendly Streaming Flash videos (SWFs). This YouTube video takes you through the process.
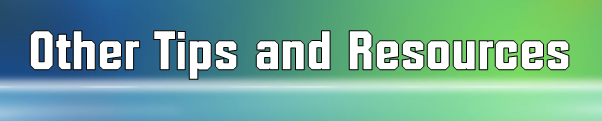
- To disseminate your multimedia results report to stake holders, you can ask your IT person to post it on your web page for you and then all you have to do is email others the link. Better yet, ask him/her to embed the video online for viewing. Another way to do it is to set up your own SchoolTube or Vimeo account and point people to the video by yourself, without anyone’s help.
- Many people like to use DropBox to save and make files available to the public. Google and Amazon also offer Cloud based file storage and sharing.
- Saving a PowerPoint for Mac Presentation as a QuickTime Movie.
- Convert A Narrated PowerPoint to a Video (YouTube).
- One popular alternative to PowerPoint, Prezi, does allow you to add voice although with one catch — you will have to use third party software applications to create your narrations as separate sound files for each slide and then insert them (see this page for more).


 Back
Back